Adobe社の提供する「Adobe Reader(旧Acrobat Reader)」でPDFファイルを印刷する時の設定です。
PDFファイルをプリントする時の設定について
Windows をお使いの場合
Adobe Reader X for Windows
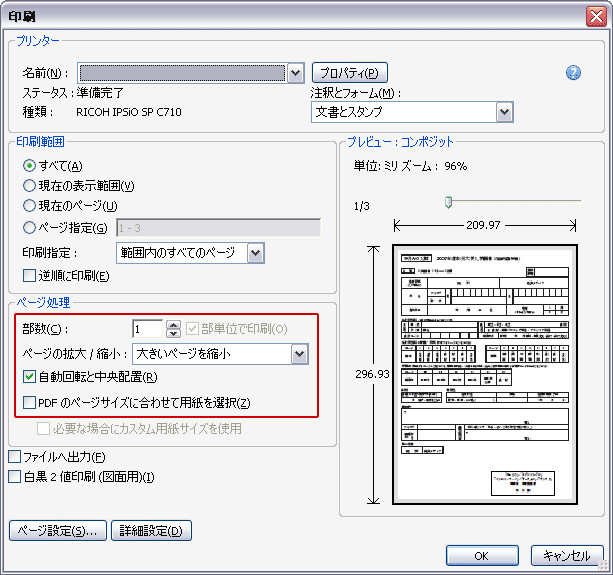
- 「ページの拡大/縮小」で「大きいページを縮小」を選択します。
- 「自動回転と中央配置」にチェックを入れます。
Adobe Reader 9 for Windows
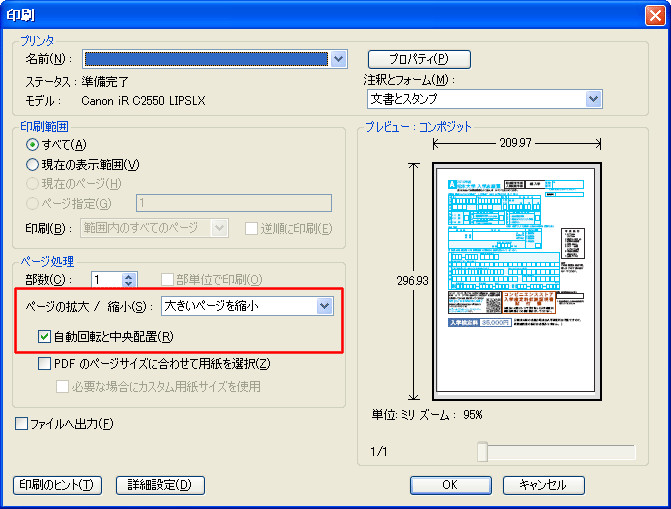
- 「ページの拡大/縮小」で「大きいページを縮小」を選択します。
- 「自動回転と中央配置」にチェックを入れます。
Adobe Reader 8 for Windows
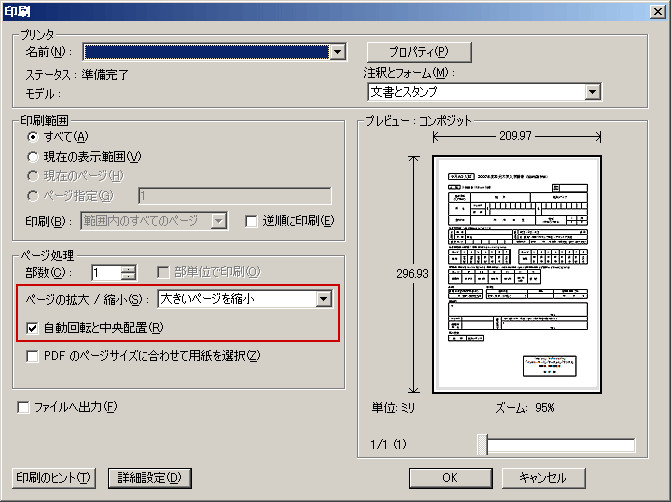
- 「ページの拡大/縮小」で「大きいページを縮小」を選択します。
- 「自動回転と中央配置」にチェックを入れます。
Adobe Reader 7 for Windows
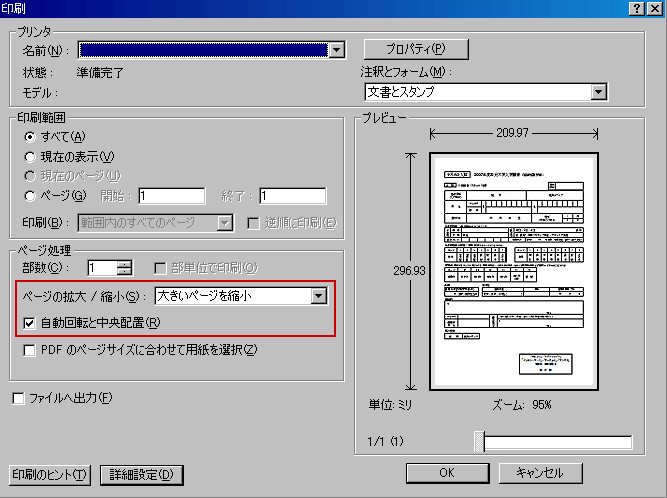
- 「ページの拡大/縮小」で「大きいページを縮小」を 選択します。
- 「自動回転と中央配置」にチェックを入れます。
Adobe Reader 6 for Windows

- 「ページの拡大/縮小」で「大きいページを縮小」を選択します。
- 「自動回転と中央配置」にチェックを入れます。
Acrobat Reader 5 for Windows
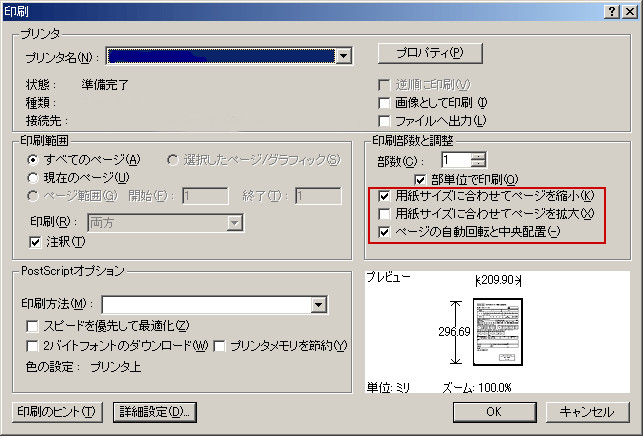
- 「用紙サイズに合わせてページを縮小」のチェックを入れます。
- 「用紙サイズに合わせてページを拡大」のチェックをはずす。
- 「ページの自動回転と中央配置」にチェックを入れます。
Macintosh をお使いの場合
Adobe Reader X for Macintosh
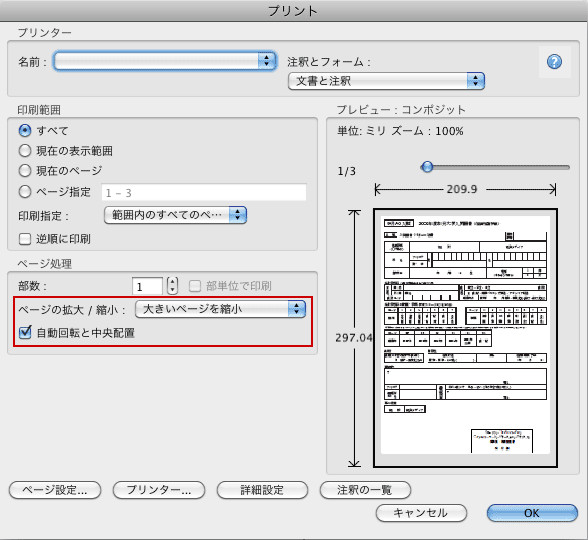
- 「ページの拡大/縮小」で「大きいページを縮小」 を選択します。
- 「自動回転と中央配置」にチェックを入れます。
Adobe Reader 9 for Macintosh
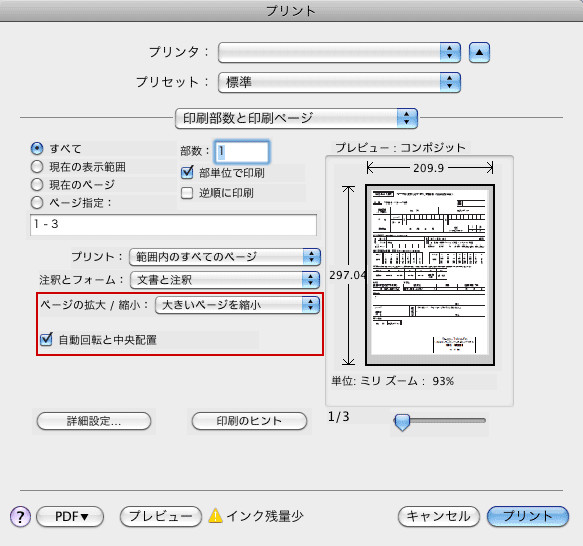
- 「ページの拡大/縮小」で「大きいページを縮小」 を選択します。
- 「自動回転と中央配置」にチェックを入れます。
Adobe Reader 8 for Macintosh
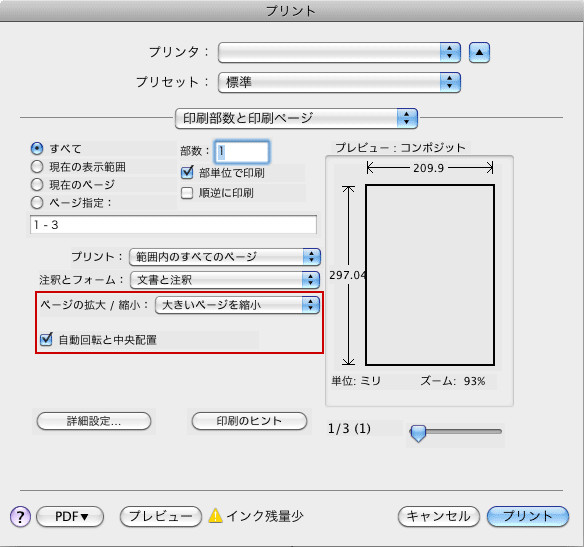
- 「ページの拡大/縮小」で「大きいページを縮小」を選択します。
- 「自動回転と中央配置」にチェックを入れます。
Adobe Reader 7 for Macintosh
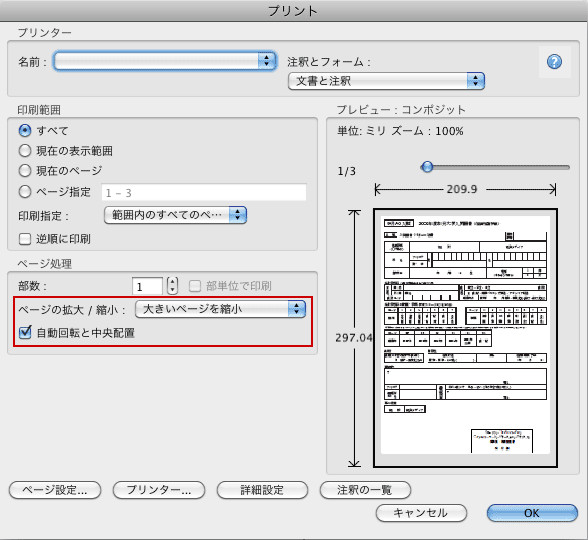
- 「ページの拡大/縮小」で「大きいページを縮小」を選択します。
- 「自動回転と中央配置」にチェックを入れます。
Acrobat Reader 5 for Macintosh
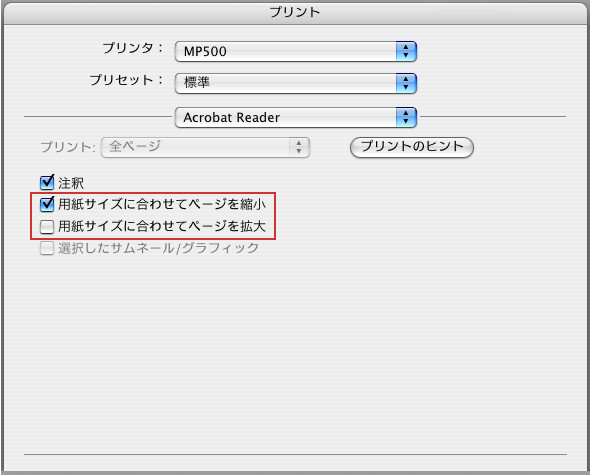
- 「用紙サイズに合わせてページを縮小」のチェックを入れる。
- 「用紙サイズに合わせてページを拡大」のチェックを はずす。
